Install Ubuntu Server 14.04 LTS i386
- Pada percobaan kali ini, kami melakukan installasi Ubuntu Server 14.04 i386, menggunakan VirtualBox pertama-tama buka aplikasi VirtualBox, setelah itu akan muncul gambar seperti di bawah ini :

- Setelah itu klik button New kemudian akan muncul gambar di bawah ini :
- setelah muncul jendela baru Create Virtual Machine kemudian masukan nama operating system yang akan di install melalui virtualbox, setelah itu pilih type operating systemnya kemudian pilih versi dari operating system yang akan di gunakan seperti gambar di bawah ini :
- setelah klik next akan muncul untuk memasukan kapasitas memori yang akan kita gunakan, seperti gambar di bawah ini :
- setelah itu akan muncul untuk membuat harddisk virtual seperti gambar di bawah ini :
- kemudian pilih type file harddisk yang akan di gunakan, seperti gambar di bawah ini :
- kemudian akan muncul alokasi harddisk yang akan kita gunakan, seperti gambar di bawah ini :
- setelah itu kita masukan ukuran harddisk yang akan kita buatkan harddisk virtualnya, seperti gambar di bawah ini :
- setelah selesai kita klik Start pada step ini :
- setelah itu virtual mesin akan melakukan start up, kemudian akan muncul untuk memilih iso yang akan kita gunakan seperti gambar di bawah ini :
- kemudian kita pilih iso yang kita gunakan, seperti gambar di bawah ini :
- setelah selesai memasukan iso, kemudian klik start seperti gambar di bawah ini :
- kemudian akan muncul bahasa yang ingin di install, disini kami memilih menggunakan bahasa inggris, seperti gambar di bawah ini :
- Kemudian muncul tampilan seperti gambar di bawah ini, disini kami memilih install ubuntu server :
- kemudian akan muncul bahasa yang ingin di install, disini kami memilih menggunakan bahasa inggris, seperti gambar di bawah ini :
- kemudian akan muncul lokasi yang kita gunakan disini memilih united states, seperti gambar di bawah ini :
- kemudian muncul untuk konfigurasi keyboard, kemudian pilih no seperti gambar di bawah ini :
- setelah itu muncul kembali untuk melakukan konfigurasi pada network, disni di ketikan localhost seperti gambar di bawah ini :
- kemudian di minta untuk memasukan full name untuk memasukan user baru, seperti gambar di bawah ini :
- kemudian meminta untuk memasukan username sesuai keinginan anda, seperti gambar di bawah ini :
- kemudian masukan password, seperti gambar di bawah ini :

- setelah itu akan menampilkan password lemah jika password yang di inputkan lemah, seperti gambar di bawah ini :

- kemudian akan diminta untuk memberikan enkripsi pada home directory, seperti gambar di bawah ini :

- setelah itu melakukan konfigurasi pada time zone, seperti gambar di bawah ini :

- setelah selesai melakukan memilih time zone, kemudian kita lakukan partisi pada harddisk virtual yang sudah di buatkan pada awal, seperti gambar di bawah ini :

- setelah memilih manual kemudian muncul total harddisk, kita pilih sda, seperti gambar di bawah ini :

- setelah memilih harddisk sda, kemudian akan muncul gambar di bawah ini :

- setelah itu harddisk akan melakukan pembuatan harddisk, setelah itu tekan enter pada harddisk yang ada free space, seperti gambar di bawah ini :

- setelah itu pilih create a new partition, seperti gambar di bawah ini :

- kemudian akan tampil harddisk yang akan di buat, disini kita membuat harddisk untuk swap seperti gambar di bawah ini :

- kemudian pilih primary, seperti gambar di bawah ini :

- kemudian pilih lokasi partisi, seperti gambar di bawah ini :

- kemudian akan tampil partisi setting, seperti gambar di bawah ini :

- kemudian rubah use as, menjadi swap area seperti gambar di bawah ini :

- setelah itu pilih done setting up the setting, seperti gambar di bawah ini :

- kemudian lakukan hal yang sama untuk sistem operasinya, seperti gambar di bawah ini :

- setelah itu pilih create new partition, seperti gambar di bawah ini :

- kemudian kita langsung pilih continue, seperti gambar di bawah ini :

- kemudian pilih typenya logical, seperti gambar di bawah ini :

- kemudian pilih done, seperti gambar di bawah ini :

- kemudian pilih finish, seperti gambar di bawah ini :

- kemudian pilih yes, seperti gambar di bawah ini :

- pada saat di suruh memasukan http proxy, kita pilih continue seperti gambar di bawah ini :

- setelah itu pilih no automatic update, seperti gambar di bawah ini :

- kemudian ada pilihan untuk paket tambahan dari ubuntu server jika tidak ada yang ingin di install pilih continue, seperti gambar di bawah ini :

- setelah itu akan muncul untuk melakukan install grub, seperti gambar di bawah ini :

- setelah itu muncul installasi selesai, seperti gambar di bawah ini :

- setelah itu proses instalasi selesai kemudian melakukan restart automatis dan langsung masuk grub dari linux, seperti gambar di bawah ini :

- proses installasi selesai.
Untuk lebih lanjut bisa klik Video Tutorial di bawah ini :

























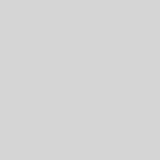


 HIMATEK (Himpunan Mahasiswa Teknik Komputer) merupakan suatu wadah untuk semua mahasiswa teknik komputer khususnya dalam berkarya, berbagi ilmu maupun berorganisasi.
HIMATEK (Himpunan Mahasiswa Teknik Komputer) merupakan suatu wadah untuk semua mahasiswa teknik komputer khususnya dalam berkarya, berbagi ilmu maupun berorganisasi.