Install Cacti 0.8.8b – centOS 6.2
- Pada praktek kali ini saya melakukan installasi Network Management System yang menggunakan dari cacti 0.8.8b, sebelum minginstall cacti kita lakukan installasi paket yang di butuhkan oleh cacti yaitu :
- yum install httpd httpd-devel mysql mysql-serverphp-mysql php-pear php-common php-gd php-devel php php-mbstring php-cli php-mysql php-snmp net-snmp-utils p net-snmp-libs php-pear-Net-SMTP rrdtool
- setelah install paket cacti sudah terinstall kemudian kita lakukan restart yaitu
- serivice httpd restart
- service mysqld restart
- service snmpd restart
- seteleh melakukan restart service berhasil semua, kemudian kita lakukan auto startup pada 3 service yang sudah kita restart, seperti gambar di bawah ini :
- setelah itu kita lakukan wget untuk merubah repositori dari centOS dengan cara sebagai berikut :
- setelah melakukan wget, kemudian lakukan rpm atau extrak yang sudah di wget seperti gambar di bawah ini :
- setelah berhasil mengupdate repo dari centOS kemudian kita lakukan install cacti seperti gambar di bawah ini :
- setelah berhasil menginstall cacti, kemudian lakukan masuk ke mysql seperti gambar di bawah ini :
- setelah mysql terbuka, kemudian kita buat database cacti seperti gambar di bawah ini :
- setelah database cacti di buat kemudian kita buat hak akses user cacti di mysql seperti gambar di bawah ini :
- setelah kita beri hak akses, kemudian kita lakukan flush agar hak akses terbaca semua seperti gambar di bawah ini :
- setelah di flush kemudian kita lakukan mencari file cacti.sql, kemudian kita import kedalam database cacti seperti gambar di bawah ini :
- setelah kita lakukan import database cacti kemudian kita buka konfigurasi database pada cacti seperti gambar di bawah ini :
- setelah konfigurasi terbuka kemudian kita lakukan perubahan seperti gambar di bawah ini :
- setelah selesai merubah konfigurasi db dari cacti kemudian kita buka kembali konfigurasi dari cacti seperti gamabr di bawah ini :
- setelah terbuka kemudian kita lakukan sedikit perubahan seperti gambar di bawah ini :
- setelah melakukan perubahan konfigurasi pada cacti kemudian lakukan kembali perubahan pada cron job tujuannya mengaktifkan poller.php seperti gambar di bawah ini :
- setelah selesai kita lakukan restart dari httpd seperti gambar di bawah ini :
- setelah melakukan restart service httpd kemudian kita buka browser pada client masukan http://IP Address/cacti, seperti gambar di bawah ini :
- setelah terbuka halaman cacti kemudian lakukan install cacti pada saat halaman cacti terbuka klik tombol next kemudian akan muncul kembali seperti gambar di bawah ini :
- setelah muncul halaman baru kemudian pilih new install kemudian klik next, setelah itu akan muncul gambar di bawah ini :
- setelah itu klik finish nanti akan muncul halaman login seperti gambar di bawah ini :
- setelah muncul halaman login cacti kemudian masukan user admin dan pass admin setelah itu akan muncul new password seperti gambar di bawah ini :
- kita masukan password baru, setelah itu akan muncul halaman dari cacti seperti gambar di bawah ini :
- setelah berhasil install cacti kemudian lakukan install plugin cacti yang akan di butuh kan seperti :
- monitor
- thold
- settings
- syslog
- setelah masuk ke dalam direktori dari plugin kemudian kita lakukan wget plugin yang akan di install :
- monitor
- setting
- thold
- syslog
- setelah selesai wget kemudian lakukan rename dari plugin yang sudah di wget seperti gambar di bawah :
- setelah lakukan rename nama lakukan extract dari plugin yang sudah di rename seperti di bawah ini :
- monitor
- thold
- syslog
- setelah berhasil extract dari plugin tersebut kemudian lakukan remove tgz yang sudah berhasil di extract seperti gambar di bawah ini :
- kemudian buka kembali browser cacti setelah itu klik plugins kemudian akan muncul seperti gambar di bawah ini :
- setelah berhasil plugin terdeteksi oleh cacti kemudian lakukan install plugin melalui browser, setelah berhasil lakukan penambahan template mikroTIK seperti gambar di bawah ini :
- setelah berhasil import template kemudian malakukan percobaan menambahkan device router, router di sini saya menggunakan mikroTIK RB1200, seperti gambar di bawah ini :
- setelah terbuka new device kemudian lakukan seperti gambar di bawah ini :
- setelah berhasil kemudian kita tambahkan graph, pada saat berhasil menambahkan device baru kemudian klik device yang akan di buatkan graph seperti gambar di bawah ini :
- setelah itu klik create graph for this host, seperti gambar di bawah ini :
Referensi
[1] http://www.tecmint.com
[2] http://forums.cacti.net















































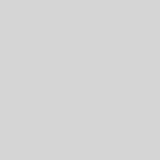


 HIMATEK (Himpunan Mahasiswa Teknik Komputer) merupakan suatu wadah untuk semua mahasiswa teknik komputer khususnya dalam berkarya, berbagi ilmu maupun berorganisasi.
HIMATEK (Himpunan Mahasiswa Teknik Komputer) merupakan suatu wadah untuk semua mahasiswa teknik komputer khususnya dalam berkarya, berbagi ilmu maupun berorganisasi.